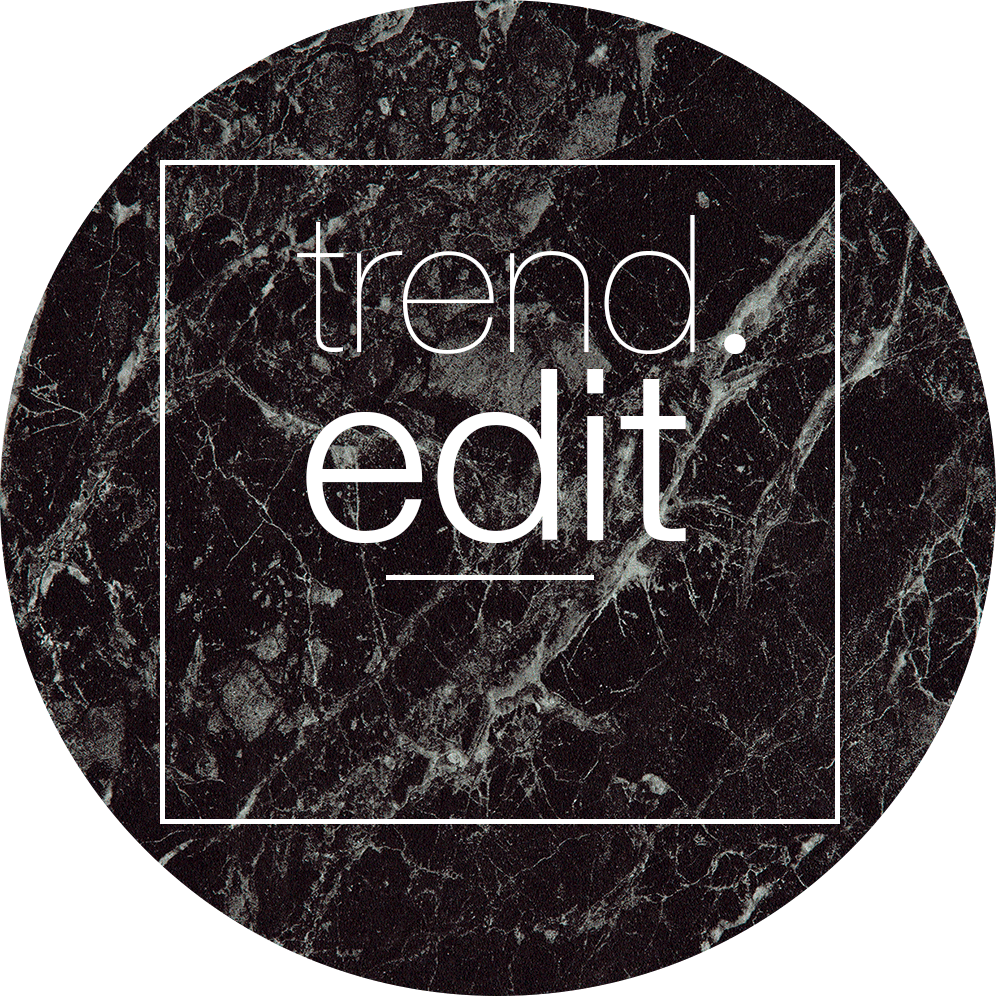PRESETS FAQ
What are Lightroom presets?
Lightroom presets are filters you can use to easily make your pictures look better for e.g., Instagram or Pintrest. They are a lot more advanced and help you achieve unique and better results than filters that are available and standard. I my case, the Lightroom presets I sell to you guys online, are the ones I use to edit my images and can be used to achieve unique looks
On what images do your presets work?
In general, my presets work on all kinds of photos. However, certain presets are better for certain types of locations. Each filter is a good base for your photos. From there you can apply your personal touches and make your photos unique. Please keep in mind that every filter works differently on every photo because of different light or color settings.
Can I refund my downloaded products?
It is a digital product that you buy, it is industry standard that I unfortunately cannot provide refunds for any reason. Thus, please make sure that you have Adobe Lightroom Classic/ CC and that the version of your software is compatible with my presets before proceeding with the purchase. I am excited to see your pictures edited with my presets
What are mobile presets?
Mobile presets are generally just like standard Lightroom presets that can be used on a desktop, however these are great if you want to adjust pictures on the go … and we all know we also do that often
How to I use Lightroom presets on my mobile phone?
Step 01: Download Lightroom CC
Step 02: Download WinZip


Step 04: Click on the Preset you would like to add to Lightroom
Step 05: Click here


Step 07: Select the new
added picture
Step 08: Click on the 3 dots in the right corner to open this menu


Step 03: Download the Preset Bundle directly to your phone or send it via Airdrop from your Desktop

Step 06: Click on Lightroom symbol

Step 09: Rename the Preset like you prefer

Step 10: Go to your own picture, click on "Vorgaben" and click on the new preset you just recently added